Заставку Для Windows
Sep 5, 2017 - В ранних версиях Windows была экранная заставка, но в Windows 10 по умолчанию она отключена. С технической точки зрения это логично — она была нужна для ЭЛТ-мониторов, где показ одной картинки в течение длительного времени приводил к разрушению люминофора. Экранная заставка в Windows 8: как поменять интервал блокировки экрана. Александр Скакунов. Как-то незаметно вышло, что ноутбук стал блокироваться каждые 5 минут. Выводит экран блокировки, предлагает ввести пароль. При этом не хочет реагировать на параметры управления.
СОДЕРЖАНИЕ СТАТЬИ:. Что такое заставка и для чего она нужна? Заставка Windows 10 – это уникальный визуальный эффект, который можно заметить на экране ПК или другого устройства, спустя немного времени после простоя системы. Если сравнивать место расположения окна управления фоном между новой Виндовс и более старыми – разница довольно – таки ощутимая. Это и является главной проблемой большинства пользователей, так как они просто не могут его найти.
Например, в Windows 8 окно настройки экранного фона находится в панели управления, которая вмещает раздел “Персонализация”. В то время как в “десятке” в стандартной панели эти настройки просто отсутствуют. Уведомление о расторжении договора услуг. И не смотря на это, разработчиками данной операционной системы предусмотрено 4 варианта изменения фона: Параметры – Персонализация Для того, чтобы поменять фон рабочего стола первым способом, нужно перейти в меню “Пуск” – “Параметры” в пункт “Персонализация”.
Открыв данную вкладку, вам станут доступны новые пункты меню, среди которых будет пункт “Экран блокировки”. Завершающим этапом станет выбор пункта “Параметры заставки”, в котором и будет осуществляться изменение, активация или управление заставкой. Каждый пользователь сможет выбрать один из семи предложенных ему вариантов.
Так же, перейдя непосредственно в этот раздел, вы сможете определится с интервалом времени, спустя который произойдет запуск экранного фона. Отключение производится аналогично. Заставка через панель управления Нажимаем кнопку Пуск и начинаем вводить слово “Персонализация”. Уже по начальным буквам будет найдет нужный раздел. В него сразу и переходим. И переходим в раздел заставка как показано на фото со стрелкой. После осуществления всех выше указанных действий, откроется более знакомое окно, в котором нужно будет осуществлять дальнейшее управление заставкой (делать её анимированной, активировать режим слайд – шоу и т.д.).
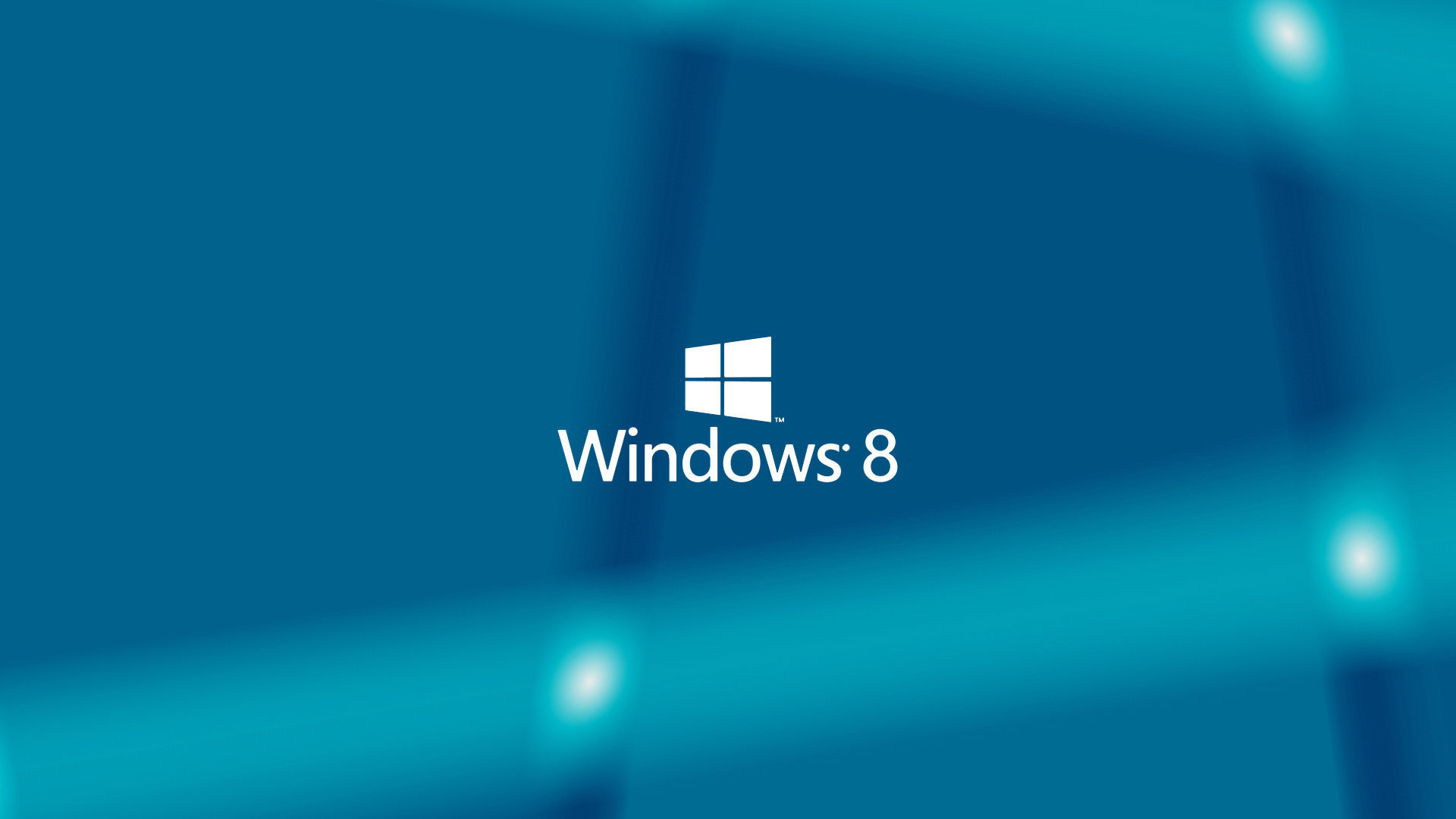
Фон для рабочего стола Для установки нового изображения на рабочий стол потребуется выполнить минимальное количество действий. Например, чтобы сделать фоном обычное фото, просто кликните правой кнопкой мыши на понравившееся изображение и в появившемся контекстом меню выберете вкладку “установить как” и три возможных варианта представленных на картинке ниже. Как видите все достаточно просто, быстро и удобно. Слайд-шоу из своих фотографий Чаще всего используется для установки живых обоев. Для этого нужно перейти во вкладку “Экран блокировки”.
Во вкладке “Фон” выбираем пункт “Слайд – шоу”. Эта достаточно интересная функция позволит использовать в показе отобранные вами изображения. Конечный этап всего процесса – указать путь к папке с фотографиями. Для слайд – шоу доступны так же некоторые уникальные возможности: Выбор изображений в соответствии с размерами экрана.
Возможность активирования в слайд – шоу папки “Плёнка” на персональном компьютере. Активация паузы при отключение экрана. Хотел бы напомнить, что обои могут устанавливаться автоматически при применении стандартной темы. Это происходит в случаях, когда обои входят в состав тем оформления для рабочего стола. Доступ по команде к заставке Напоследок, мои дорогие читатели, очень хочу поделится с вами достаточно полезной информацией – способом максимально быстрого открытия окна управления фоном рабочего стола. Для этого, просто воспользуйтесь функцией “Выполнить”.
Вызвать её можно достаточно легко – простым применением сочетания клавиш Win+R. В открывшейся строке введите команду control desk.cpl,1 и нажмите клавишу Enter. Очень надеюсь, что моя статья вам пригодилась. Буду очень благодарен за подписку на обновление моего блога.
А я вынужден с вами попрощаться, так как приступаю к написанию более новых и полезных для вас статей. С уважением, Виктор.
Заставка в Windows® 7 Заставка — это изображение или анимация, которое отображается на экране, если в течение указанного периода времени не выполняется никаких действий с мышью или клавиатурой. Система Windows 7 содержит большой выбор заранее предустановленных заставок.
Для выбора заставки в меню «Персонализация» кликните по ссылке «Заставка». В открывшемся окне «Параметры экранной заставки» выберите заставку из выпадающего списка. После того, как вы сделали выбор, на экране, который расположен в верхней части окна будет доступен предварительный просмотр выбранной заставки. Кроме того, вы можете просмотреть заставку в полноэкранном режиме, кликнув по кнопке «Просмотр». В этом случае заставка будет запущена незамедлительно и ее проигрывание не остановится до тех пор, пока вы не произведете какие-либо действия с клавиатурой или мышью.
Заставки Для Windows Xp
Для некоторых из заставок вы можете настроить отдельные параметры. Например, мы настроим параметры заставки под названием «Объемный текст». Для этого кликните по кнопке «Параметры».
В появившемся окне вы можете установить отображение времени или задать собственный текст для отображения. Так же здесь вы можете установить особые эффекты, цвета и тип вращения текста. После всех изменений, кликните по кнопке «ОК» и оцените изменения, кликнув по кнопке «просмотр». Если все верно, то установите временной интервал, после которого заставка будет появляться на экране и кликните по кнопке «Применить». Общая информация об операционной cистеме Windows® 7 1. 0:28 9 32861 2. 0:48 5 19629 3.
1:22 3 17256 Установка и настройка Windows® 7 4. 1:44 9 71699 5.
1:22 1 15685 6. 1:13 0 8793 7. 2:35 1 13170 8. 1:41 0 21754 9. 1:04 2 19519 10.
2:40 Первый вход в Windows® 7 11. 1:21 0 18706 12. 2:09 1 10812 13.
Заставки Для Windows
2:07 1 11907 14. 1:34 1 14317 15. 1:04 1 11909 Персонализация Windows® 7 16. 1:05 1 11349 17. 1:27 1 10720 18.
1:09 1 13573 19. 1:17 1 10315 20. Заставка 1:42 1 23278 21.
1:41 1 6476 22. 1:18 1 16440 Панель управления 23. 1:51 3 9354 24. 1:52 1 5865 25. 1:50 2 8605 26. 0:45 1 7479 27.
0:55 1 6115 28. 1:34 1 6576 29. 1:47 1 5351 30.

1:09 1 10809 31. 1:13 1 4685 32.
1:10 1 6898 Новое в стандартных программах 33. 1:05 1 4875 34. 1:51 1 3290 35. 1:40 1 3290 36. 2:18 1 6658 37. 1:26 1 5205 38.
1:00 1 4342 39. 0:28 1 8794 40. 0:59 1 8406 41.
1:18 0 5644 42. 0:54 0 9501 43. 1:07 0 8049 44.
0:47 0 6773 45. 1:05 0 7617 Windows Live® Essentials 2011 46. 1:26 0 9932 47. 1:17 0 3269 48.
1:09 0 6637 49. 1:00 1 30176 50. 1:58 0 4300 51. 1:04 0 2740 52.