Текстуры Для Фотошопа Царапины

В этом уроке по созданию спецэффектов в Photoshop мы освоим основы смешивания слоев, и научимся накладывать на фотографию любую текстуру. Это простой, но очень эффективный способ сделать обычный снимок более креативным и впечатляющим. Мы объясним, как быстро переключаться между режимами смешивания, чтобы выбрать самый подходящий из них, как смешать только значения яркости, чтобы на фото сохранились оригинальные цвета, а также как инвертировать яркость. В качестве текстуры автор урока Стив Паттерсон взял старую бумагу, снятую на простую мыльницу. Текстуру можно найти повсюду. Ею может стать интересный узор на листке или камне, облака в небе, деревянная поверхность, ржавое пятно или узоры изморози на окнах.
Dec 18, 2011 - Пример использования текстуры старой фотопленки при наложении на фотографию: [caption. Пример использования текстуры старой фотопленки при наложении на фотографию: [caption.
- Бесшовные текстуры гранж. Скачать гранжевые кисти для Фотошопа. Разломы, царапины.
- Набор из 10 оригинальных текстур для дизайна, поверхность которых стилизована эффектом потертости и разнообразными царапинами. Количество: 10 Формат: JPEG Размер: 4700x3100 Архив: 39 Mb Н.
Помимо этого, текстуру можно получить, сканируя различные вещи, например, обложки старых книг, карты, мятую бумагу, можно даже кусок ткани или ковра. Разумеется, можно найти текстуры в интернете. Вот оригинал фотографии, которую мы будем обрабатывать: Оригинальный снимок А это текстура, которую мы будем на нее накладывать: Накладываемая текстура Вот что мы получим в итоге. Мы сделали еще пару дополнительных поправок, о которых расскажем в конце урока: Итоговый результат Давайте начнем! Шаг 1: Выбираем и копируем текстуру Открыв в Photoshop и оригинальный снимок, и текстуру, перенесем ее в документ с фотографией. Самый простой вариант – копирование и вставка.
Убедитесь, что окно, содержащее текстуру, активно, откройте меню Select в верхней части экрана, а затем All. Можно также нажать Ctrl + A (Win) / Command + A (Mac) на клавиатуре: Выбираем Select All Таким образом, мы выделяем всю текстуру целиком.
Как убрать царапины с фото? Довольно часто встречается ситуация, когда, несмотря на чистку объектива перед съёмкой, на изображении появляются отпечатки пылинок, волоски или другие объекты. Все эти недостатки можно убрать в фотошопе, к примеру, штампом или восстанавливающей кистью.
Но если таких недостатков очень много, то могут просто-напросто опустится руки. В этом уроке по работе с фотошопом будет показан довольно быстрый и эффективный способ борьбы со следами грязи и царапин на Ваших фото. Так как убрать царапины с фото в фотошопе?
Подобные публикации:. урок 'Как улучшить '. урок.
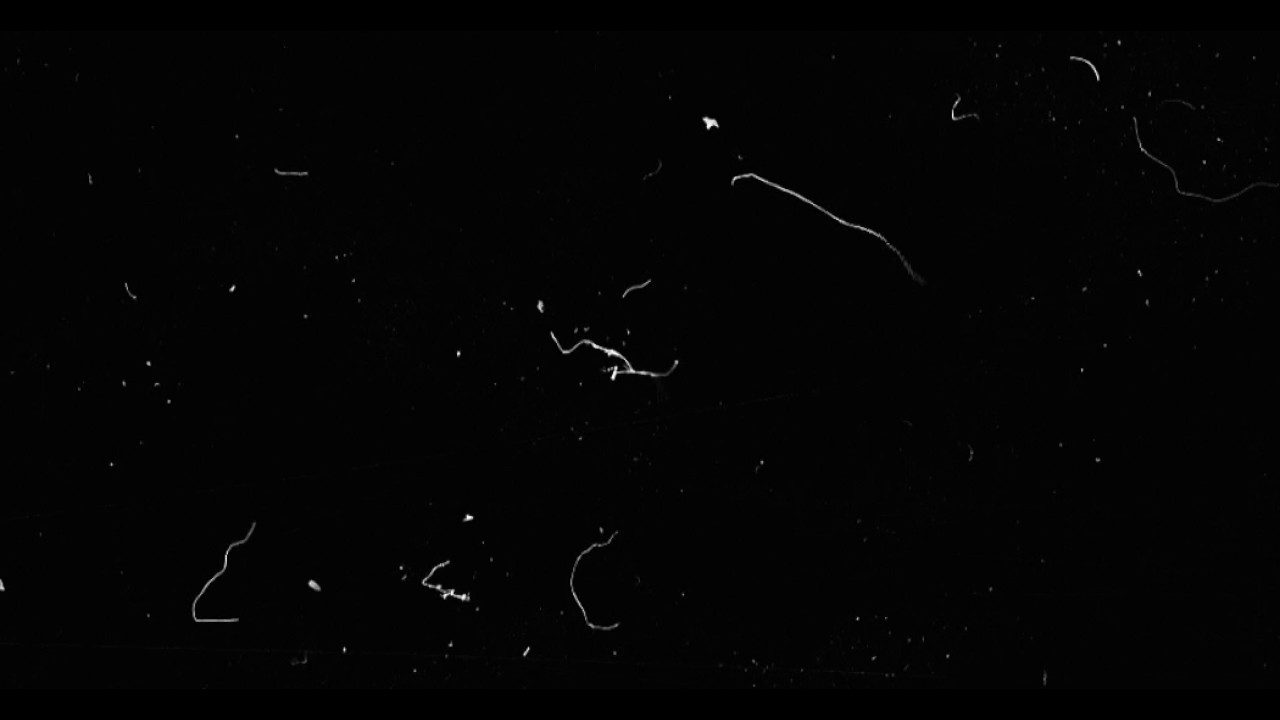
урок. урок. урок. урок Откроем исходное изображение. Сразу бросается в глаза обилие тёмных и особенно светлых царапин. Избавимся от этих недостатков.
Создадим дубликат слоя, для чего перетащим основной слой на вторую справа иконку в палитре ' Слои'. Перейдём в ' Фильтр - Шум - Пыль и царапины'. Откроется одноимённое окно фильтра.
Настраивать этот фильтр нужно так: сдвигаем оба ползунка до отказа влево, потом постепенно увеличиваем радиус (лучше это делать на клавиатуре стрелочкой) и наблюдаем за изображением. Как только все царапины будут размыты, отпускаем ползунок. Увеличиваем порог до необходимой степени. Этот параметр имеет противоположный, по сравнению с радиусом, эффект.
Он как бы возвращает резкость изображению. Двигать этот ползунок надо до такой степени, чтобы опять не проявились царапины. Вот такое размытое изображение я получил после применения фильтра ' Пыль и царапины'. Продолжаем убирать царапины. Переходим в палитру ' История', делаем активным состояние ' Создать дубликат слоя' и щёлкаем в свободном квадратике левее состояния ' Пыль и царапины' (там появляется значок архивной кисти). Изображение вернётся к своему исходному состоянию. Увеличиваем масштаб изображения (к примеру, удерживая Ctrl и нажимая на клавишу ' Плюс'), выбираем инструмент ' Архивная кисть' ( Y) с нулевой жёсткостью, режим наложения для кисти выбираем ' Темнее'.
Мы настроили архивную кисть для работы со светлыми пятнами. Делаем диаметр кисти чуть больше диаметра недостатка и обрабатываем все светлые пятна. Причём, чтобы ретушь была менее заметна, лучше не водить кистью по белым царапинам, а щёлкать по ним. Напомню, что диаметр кисти легко меняется клавишами ' ' и ' '. Вот что у меня получилось после обработки светлых пятен. Теперь режим наложения для архивной кисти устанавливаем на ' Светлее'. Обрабатываем все тёмные пятна и царапины.
Вот что получилось. Вот таким простым и эффективным способом мы убрали все царапины с изображения.
Красивые Фоны
Сравните изображение мамы и девочки до, и после обработки фотографии в фотошопе. Скачать урок (425 Кб) в формате PDF можно Если Вы не хотите пропустить интересные уроки по обработке фотографий - подпишитесь на рассылку. Форма для подписки находится ниже.